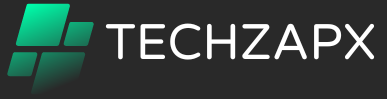Taking screenshots in Valorant is a great way to capture your best moments, share them with friends, or even report issues. If you’re using Windows 11, it’s easy to do! Here’s how you can take screenshots while playing Valorant on Windows 11.
Why Take Screenshots in Valorant?
Screenshots are helpful for many reasons:
- Share your highlights: Show off your best gameplay moments with friends or social media.
- Report issues: If you face any bugs or glitches, screenshots help in reporting to the support team.
- Keep memories: Keep a record of your gaming achievements and fun moments.
How to Take Screenshots in Valorant on Windows 11
1. Using the Snipping Tool
The Snipping Tool on Windows 11 is simple and easy to use.
- How to use it: Press Windows + Shift + S to open the Snipping Tool. Then, choose what type of screenshot you want:
- Rectangular snip: Draw a box to capture that area.
- Freeform snip: Draw your own shape.
- Full-screen snip: Capture the whole screen.
- **Where to find your screenshot: After taking a screenshot, it gets copied to your clipboard. You can paste it into Paint or any other program to save it.
2. Using the Print Screen Button
The Print Screen button is a quick and simple way to take a screenshot.
- **Full screen screenshot: Press the PrtScn button to capture the entire screen. Then, paste it into Paint or another app to save.
- **Active window screenshot: Press Alt + PrtScn to capture only the active window (just the Valorant game window).
3. Using the Game Bar
Windows 11’s Game Bar lets you capture screenshots without leaving the game.
- How to use the Game Bar: Press Windows + G to open the Game Bar. Click on the camera icon to take a screenshot or use the shortcut Win + Alt + PrtScn.
- **Where to find your screenshot: Your screenshots are saved in the Captures folder inside your Videos folder.
4. Using Third-Party Tools
You can also use tools like Lightshot or Greenshot for extra features and easy editing. These tools can be installed and used to take screenshots directly during gameplay.
Troubleshooting Screenshot Issues
Sometimes, you might face issues with taking screenshots. Here’s how to fix common problems:
- Screenshots not working? Make sure the game allows screenshots in its settings.
- Permissions issue? Check your Windows settings to make sure the game and screenshot tools have the right permissions.
Making Your Screenshots Look Better
- Improve game settings: Adjust your graphics settings for clearer, higher-quality screenshots.
- Edit and crop: After taking a screenshot, use programs like Paint or online editors to crop and enhance your images.
Where to Share Your Screenshots
- Social media: Share your cool moments on Instagram, Twitter, or Reddit.
- Valorant communities: Join Valorant forums or Discord to show your screenshots to other players.
- Bug reporting: If you find a bug, you can use your screenshots when reporting the issue to the Valorant support team.
Conclusion
Taking screenshots in Valorant on Windows 11 is easy, and now you know how to do it! Whether you want to share your best moments or report issues, these methods will help you capture and save those images. Start taking your screenshots today!